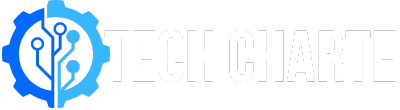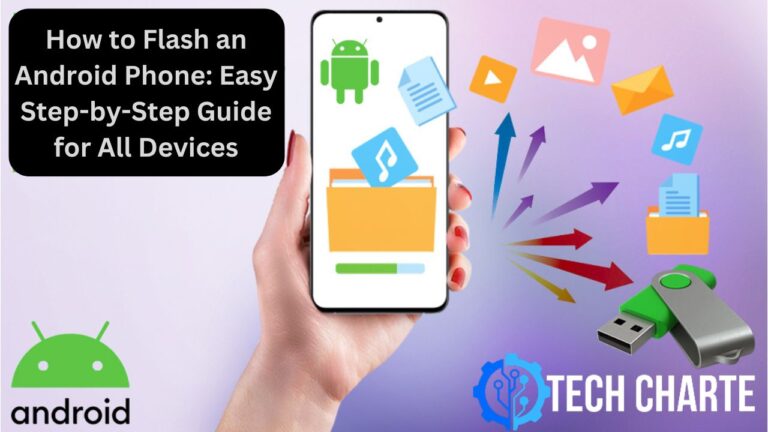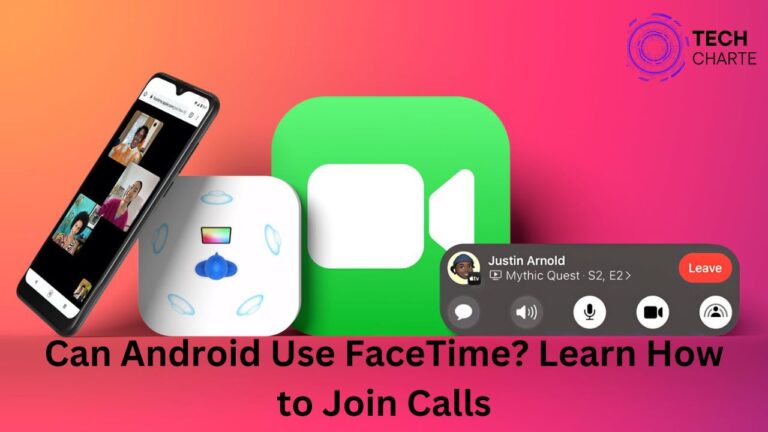Backing up your Android phone is one of the smartest ways to protect your data. If you lose your phone, switch to a new device, or accidentally delete something important, a backup ensures you can recover your information quickly. Here’s a simple guide on how to back up your Android phone, including contacts, photos, videos, and app data.
Why You Should Backup Your Android Phone
Backing up your Android phone keeps your data safe and makes it easy to transfer your information to a new device. It ensures that important files, contacts, and photos are stored securely in case something happens to your phone. Backing up also saves time when switching to a new device, as you can restore your settings, apps, and data in just a few steps.
Methods to Backup Your Android Phone

Using Google Backup
Google Backup is one of the easiest ways to back up your Android device. This feature saves your app data, call history, contacts, settings, and SMS messages to your Google Account. Here’s how:
- Open Settings on your Android phone.
- Go to System > Backup.
- Toggle on Back up to Google Drive.
- Select Account and choose your Google Account.
- Tap Back up now to create a current backup.
With Google Backup, your data is stored securely in Google Drive. This is helpful when setting up a new phone, as you can restore everything from your Google account.
Backing Up with Samsung Cloud (for Samsung Users)
If you’re a Samsung user, Samsung Cloud is a great option. It’s a backup solution specifically for Samsung devices. Here’s how to use it:
- Open Settings on your Samsung device.
- Tap on Accounts and Backup.
- Go to Samsung Cloud and sign in.
- Select the data you want to back up (contacts, photos, settings, etc.).
- Tap Back up now.
This method allows Samsung users to save their data safely and restore it when needed.
Manual Backup to a Computer
For users who prefer having a backup on a computer, a manual backup is also an option. Here’s a simple way to back up data to a PC:
- Connect your Android phone to your computer using a USB cable.
- Choose File Transfer or Media Transfer mode on your phone.
- Open your phone’s storage on the computer and copy the files you want to save.
- Paste these files into a folder on your computer.
This method is useful for backing up large files, like photos and videos, and ensures that you have a physical copy of your data.
Using Third-Party Apps
There are several apps available on the Google Play Store that can help with backups. Popular options include Helium, Super Backup & Restore, and G Cloud Backup. Follow these steps to use a third-party app:
- Download the backup app of your choice from the Google Play Store.
- Open the app and choose the data you want to back up.
- Follow the app’s instructions to create a backup.
Most apps allow you to save your data to cloud storage like Google Drive or Dropbox, making it easy to access your files anytime.
Step-by-Step Guide to Backing Up Data
Backing Up Photos and Videos
Google Photos offers an easy way to back up your photos and videos:
- Open Google Photos on your Android phone.
- Go to Settings > Backup & sync.
- Toggle Backup & sync on.
With this setting, all your photos and videos will be saved to Google Photos and accessible from any device.
Saving Contacts
Google Contacts automatically syncs your contacts to your Google account. To make sure this feature is on:
- Open Settings on your phone.
- Go to Google > Settings for Google apps > Google Contacts sync.
- Ensure Sync is turned on.
Backing Up App Data
Most apps will back up data automatically through Google Backup. To check which apps are being backed up:
- Go to Settings > System > Backup.
- Tap on App data to see the list of backed-up apps.
FAQs
How often should I backup my Android phone?
It’s best to back up your phone regularly, especially if you add new contacts, photos, or important files often. Many people back up their data weekly or monthly.
Is Google Drive storage free?
Google Drive offers 15GB of free storage with every Google account. If you need more space, you can purchase additional storage.
Can I restore a backup to a different Android device?
Yes, as long as you use the same Google Account, you can restore your backup to any compatible Android device. This makes it easy to transfer data when you switch phones.
Conclusion
Backing up your Android phone is essential for protecting your data. Whether you use Google Backup, Samsung Cloud, a manual backup, or a third-party app, each method has its benefits. Regular backups ensure that your photos, contacts, and other important files are safe and can be restored anytime.